こんにちは🌸
だいぶ暖かくなりましたね🎶
過ごしやすい気候にもなり、
新学期が始まったばかり!ということで心機一転!!
ピアノなどの楽器を使った授業を4月からスタートしたのですが、
大きな壁に早速ぶつかりました💦
それは…「音問題」です💦
生徒さん側の音は聴こえるのに、
私が弾いた音は全く聴こえない…😱
ということで今回は、
『オンラインでも楽器の音をストレスなく届けるためには?!』
私が音問題をどうやって解決したのかを今日はご紹介したいと思います!
①アプリの設定を確認しよう!
早速、オンライン授業で使っているアプリの設定をチェックしていきましょう!
※今回はZOOMでの設定をご紹介します。
パソコン バージョン
①「ZOOMのホーム」➡右端に歯車の形をした『設定』を押します。
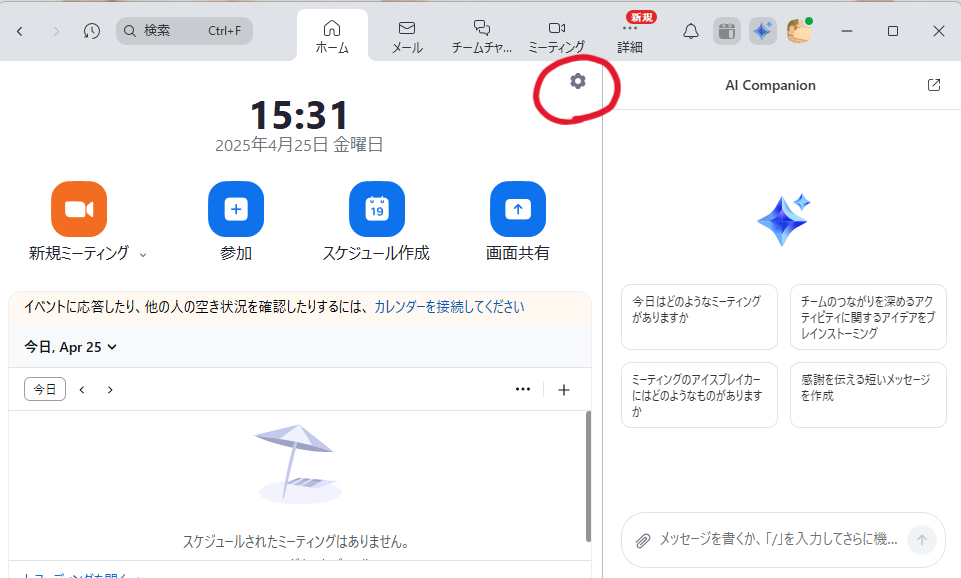
②左端の「オーディオ」➡『ミュージシャン用のオリジナルサウンド』を押します。
下のチェックボタンは、『高忠実度音楽モード』と『ステレオオーディオ』のみチェックします。
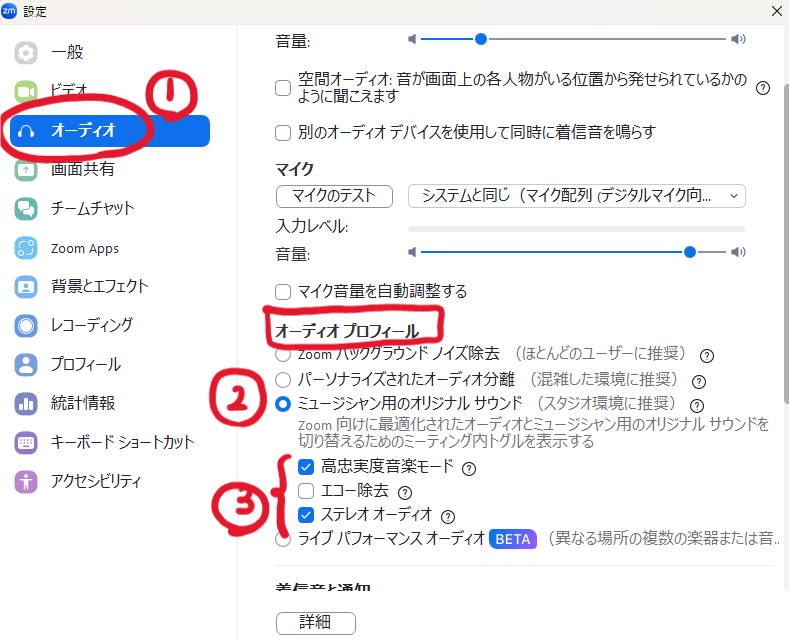
③ミーテイングを開始すると、右上に『ミュージシャン用のオリジナルサウンド オフ』となっていると思いますので、ピアノなどを弾くときは、このボタンを押し、『ミュージシャン用のオリジナルサウンド オン』に切り替えます。
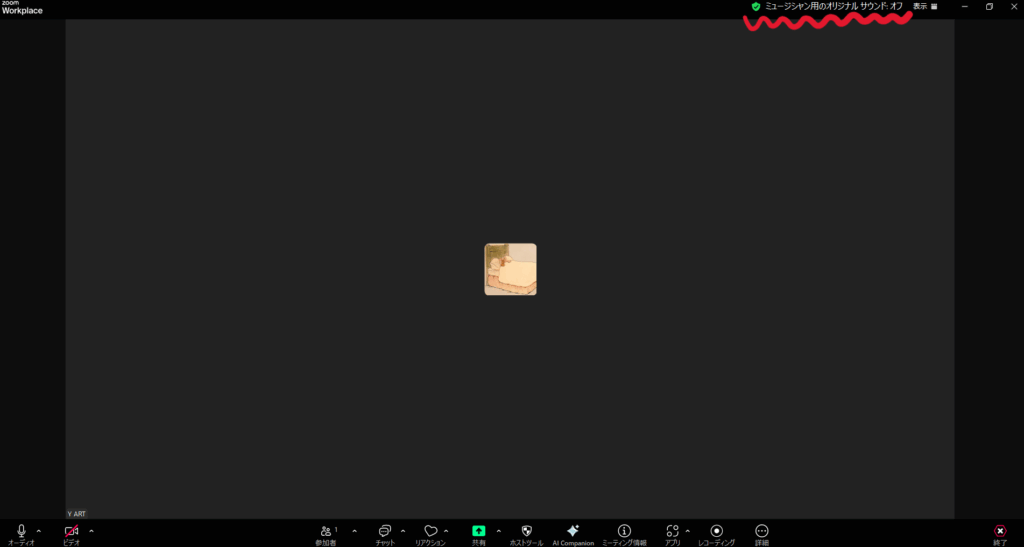
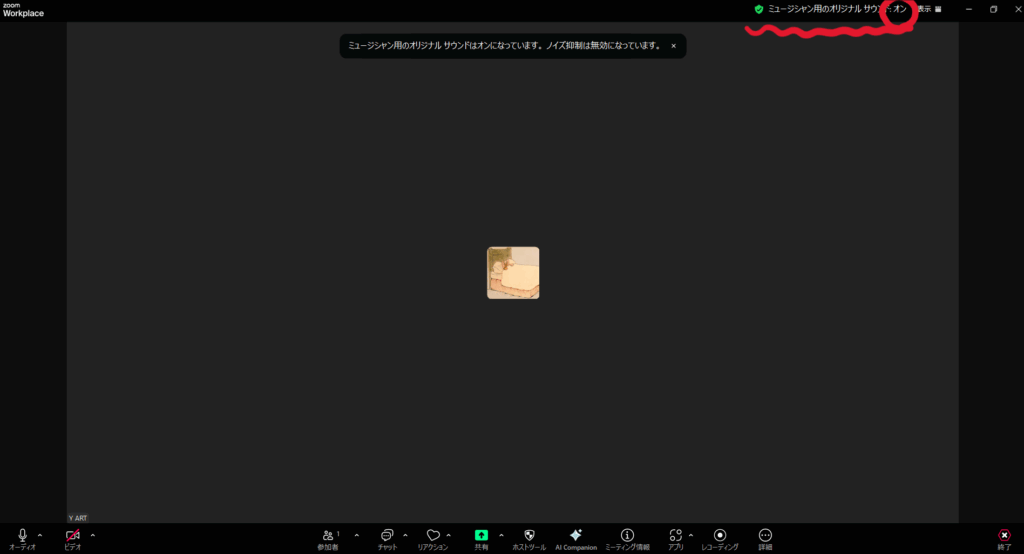
iPad バージョン
①ZOOMを開き、左端の『・・・(詳細)』ボタンを押します。
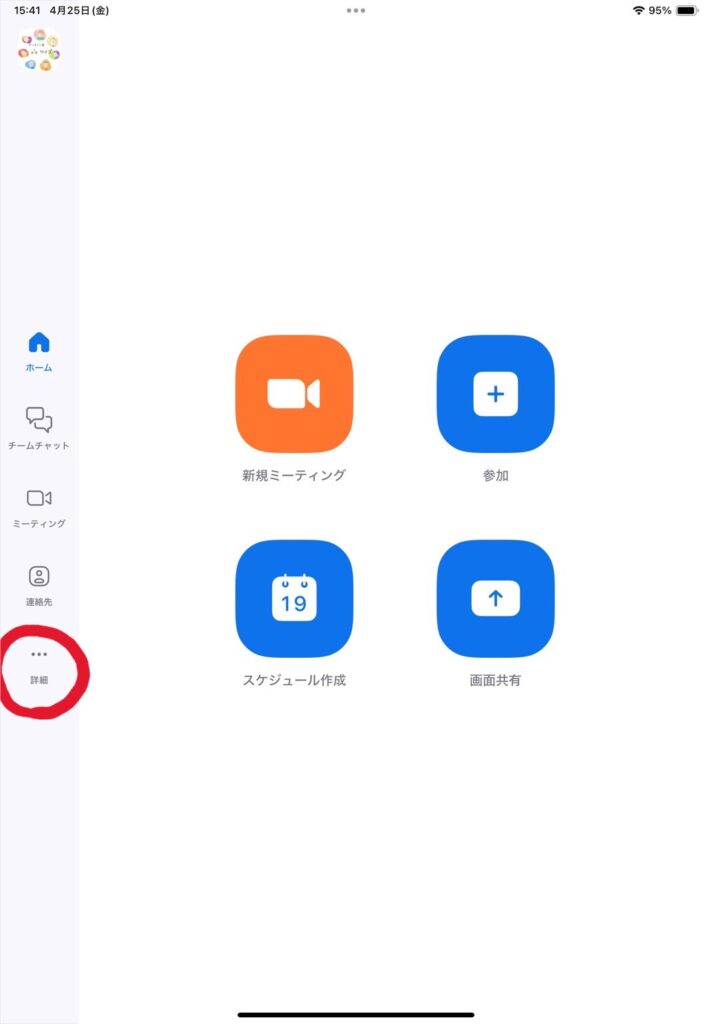
②設定の『オーディオ』を押します。
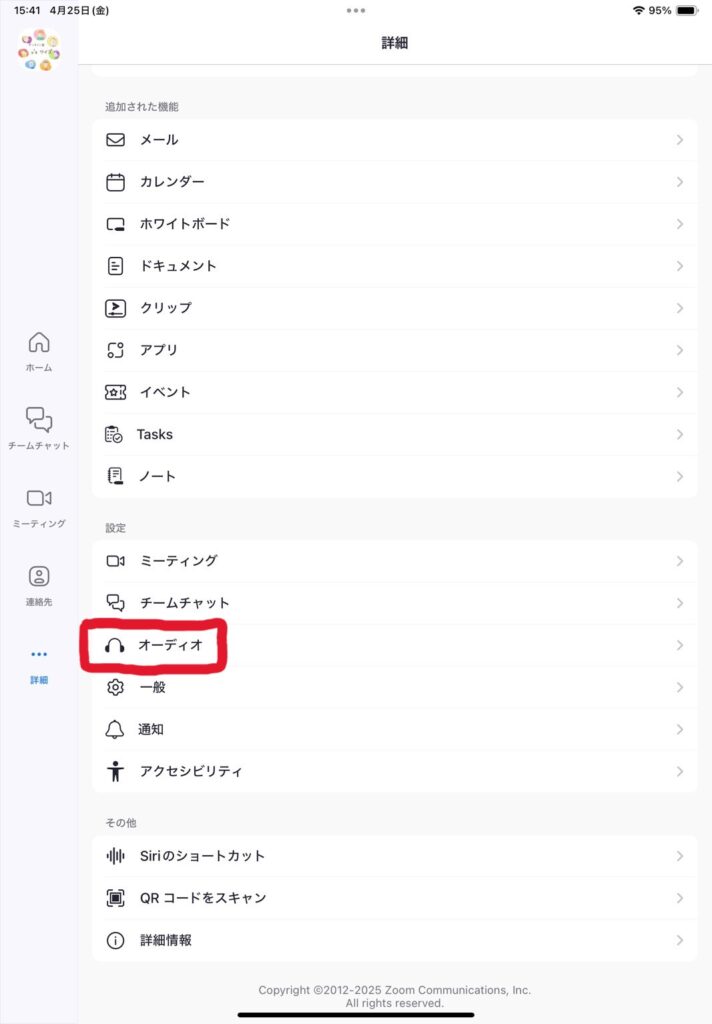
③オーディオ プロフィールの『オリジナルサウンド』を押します。
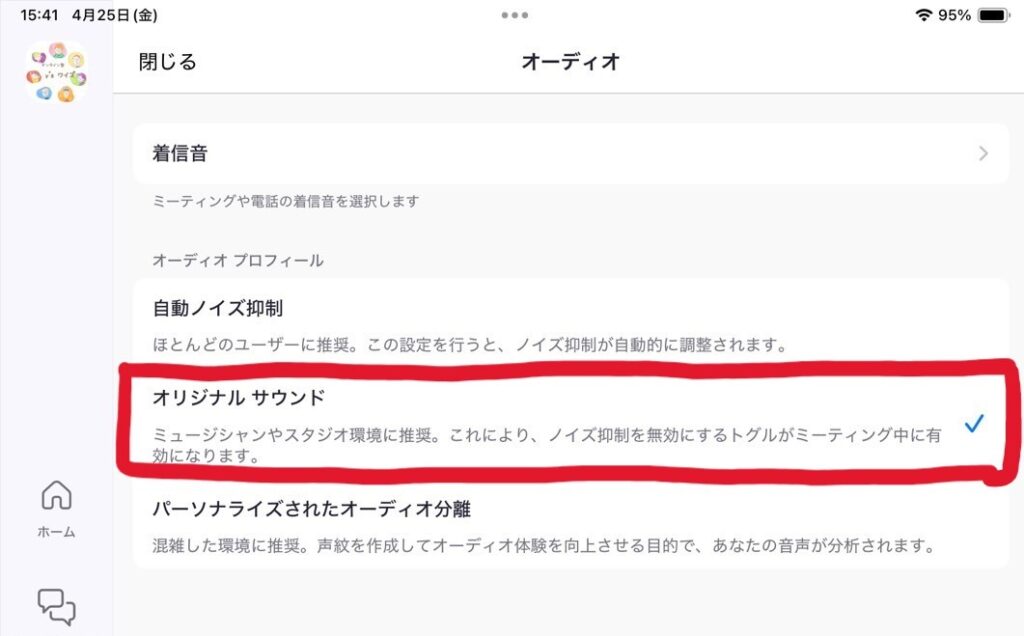
④ミーティングを開始後、下の『・・・(詳細)』を押し、
「オリジナル サウンドを有効にする」というボタンを押します。
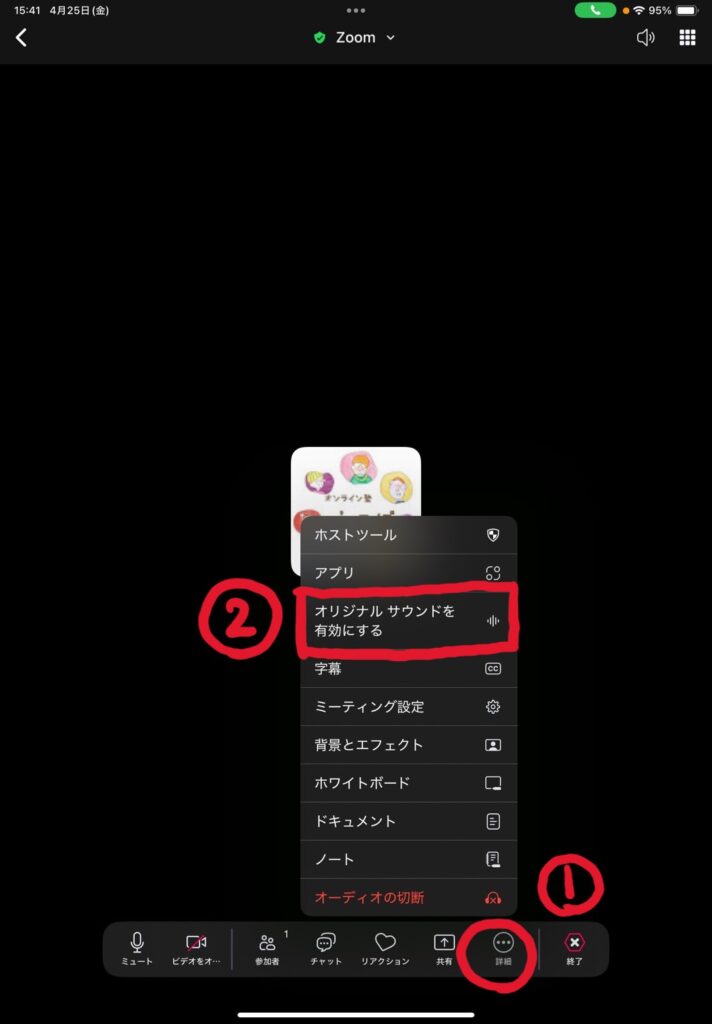
これで設定は完了です!
この設定を行えば、大半は聴こえるようになります!!
私の使っているiPadもしっかり音を認識してくれるようになりました!涙
②オーディオインターフェイスを使ってみた!
①でお話した設定を行っても、稀に音を認識してくれないケースがありまして…
(私のパソコンはそうでした涙)
そのため今回、『オーディオインターフェイス』という機材を使いました。
オーディオインターフェイスというのは、
楽器の音をパソコンに読み込ませるための機材です✨
私が買ったのはSteinberg(スタインバーグ)さんが出している『UR22mkII』
私も初心者なので詳しくはないですが、
オーディオインターフェイスを繋ぐことによって
綺麗に音割れなく、また聴こえないなどのトラブルもなく
スムーズにレッスンができるようになりました!!
ザックリですが、簡単に手順を説明しますと、、、
①付属しているCDまたは購入メーカーのホームページからSET-UPをダウンロード!
これが出来ていないとパソコンに音を送ることが出来ません💦
5分もかからず終わりました。この方の動画を参考にしながらセットアップしました!
ダウンロードする様子は3:31からです!
②コードを繋ぐ!
パソコンとオーディオインターフェイス、ピアノを繋ぎ方はコチラ☟です。
(ピンクのマーカーが引かれている箇所はコードを繋げる箇所です。)
まずは前面!!

次は背面!

最後はピアノ!

③ZOOMでミーティングを開始した時にマイク部分が「UR22」になっていれば完ぺき!
※Buffer Sizeが大きすぎると、音の遅延の原因になりますので、
『Yamaha Steinberg USB Driver』の『ASIO』➡『Buffer Size』を512➡216などに
下げてあげると遅延問題が解決されます🙆
長くなってしまいましたが、
これで音問題はしっかり解決することが出来ました🙆
なかなかに苦戦し、連日夜中まで格闘していましたが
音がスムーズに届けられるって…
なんてありがたい😭😭
初めて音が聞こえるようになった時は
すごくすごく感動しました😭💕
音を認識させるまでにだいぶ手こずりましたが、
授業自体はオンラインであっても、対面とさほど変わらず、
指や手の動き、楽譜の見方等
1つずつ確認しながら楽しく授業を進められています🙆🎶
新学年も沢山のことに一緒に挑戦しながら
過ごしていきましょう!!
またもし他にも良い音問題の解決方法がありましたら、
是非コメントください♬










